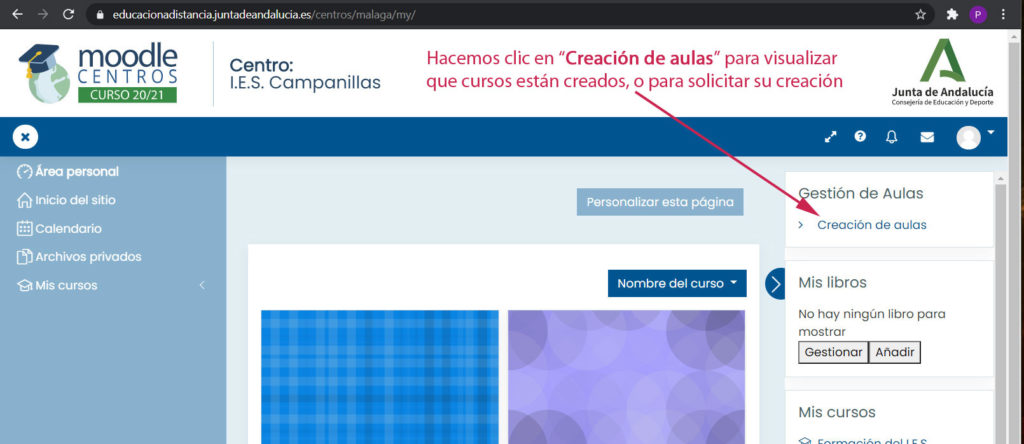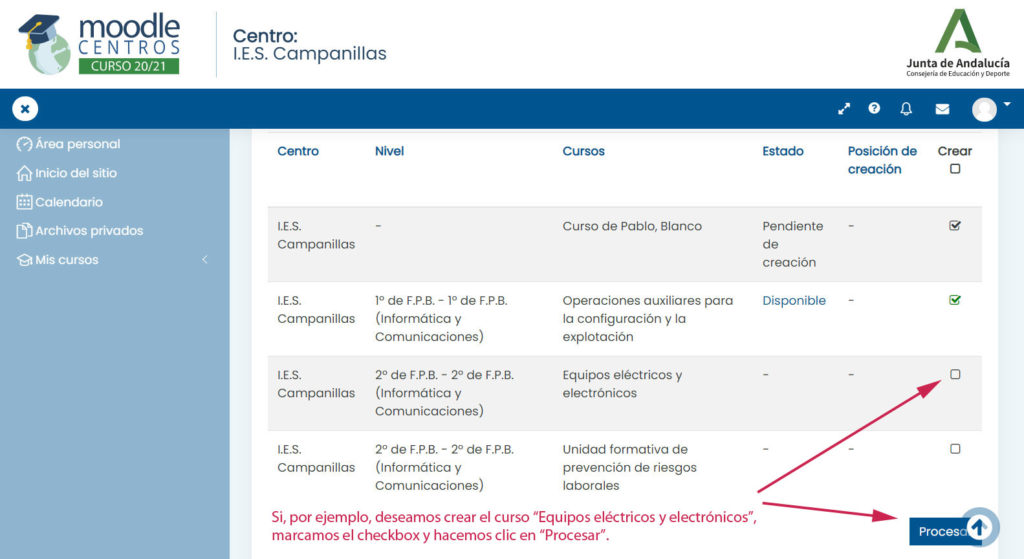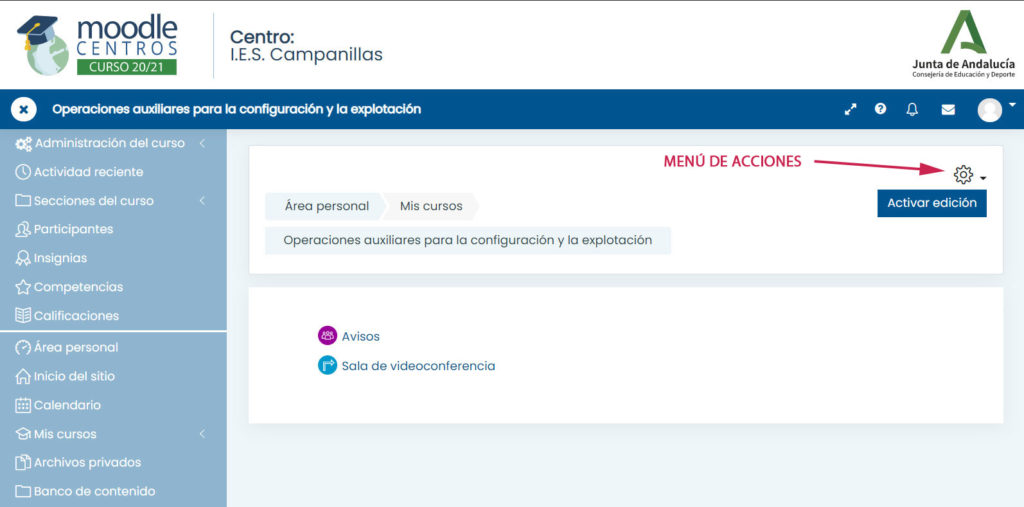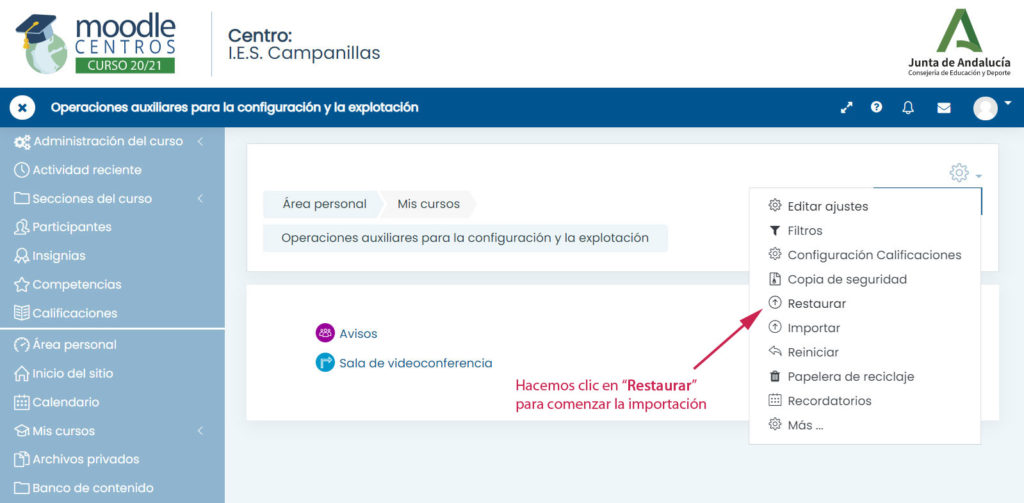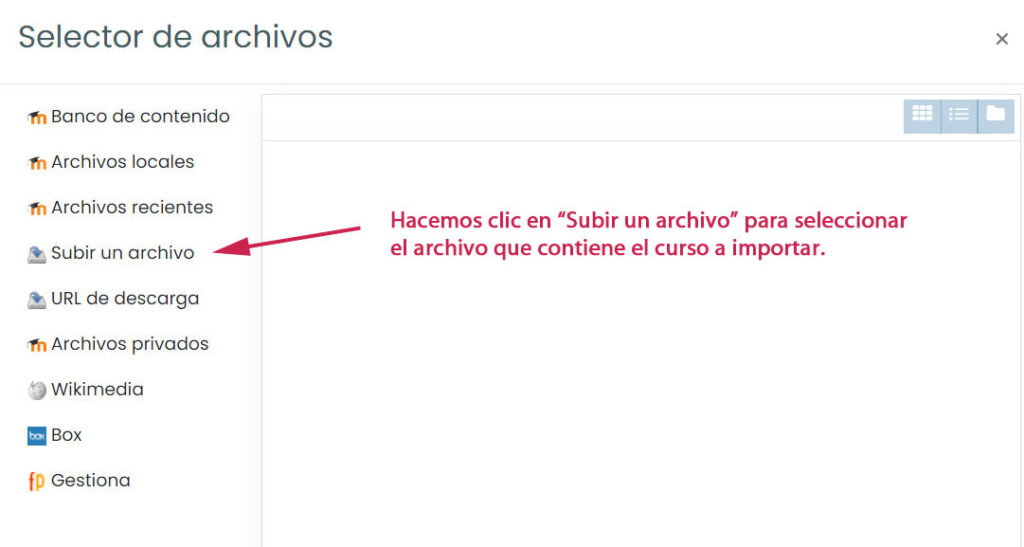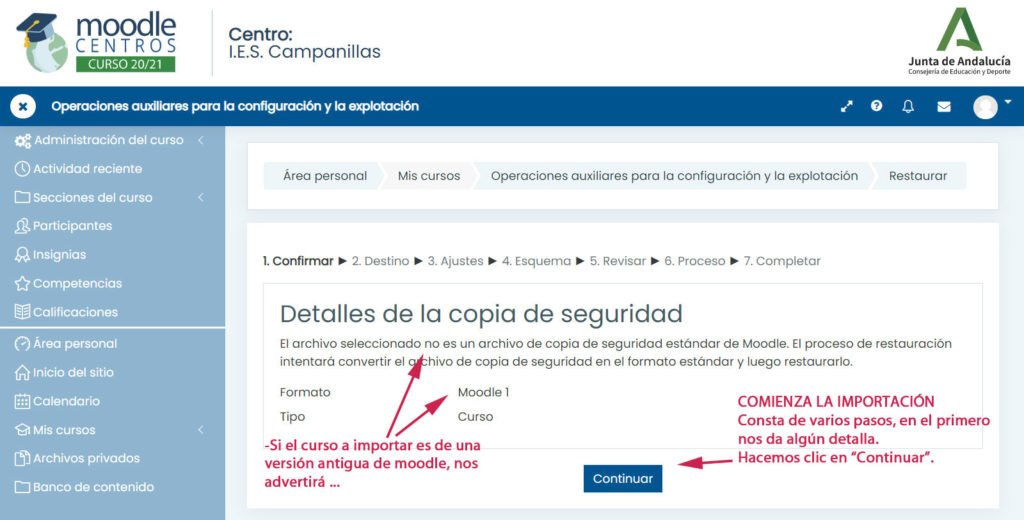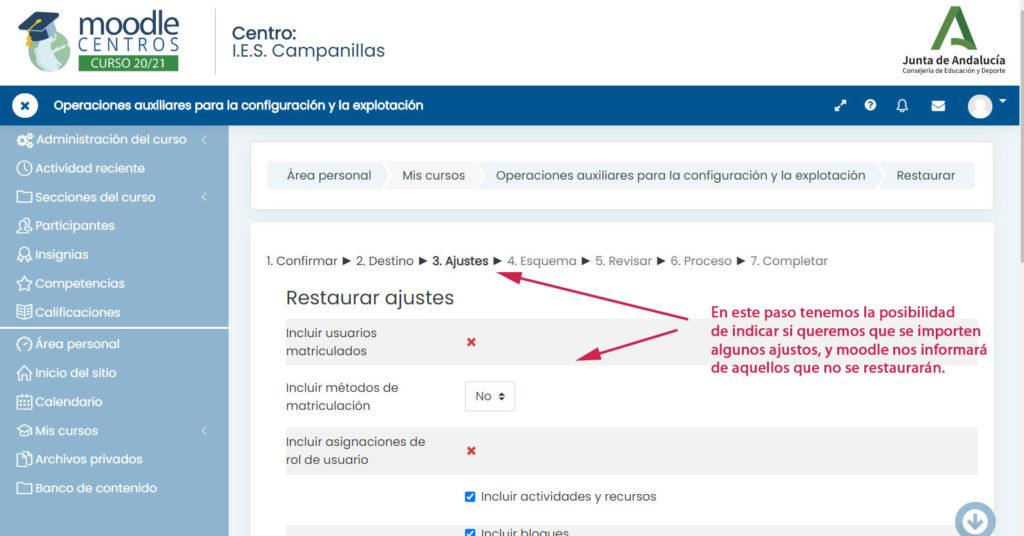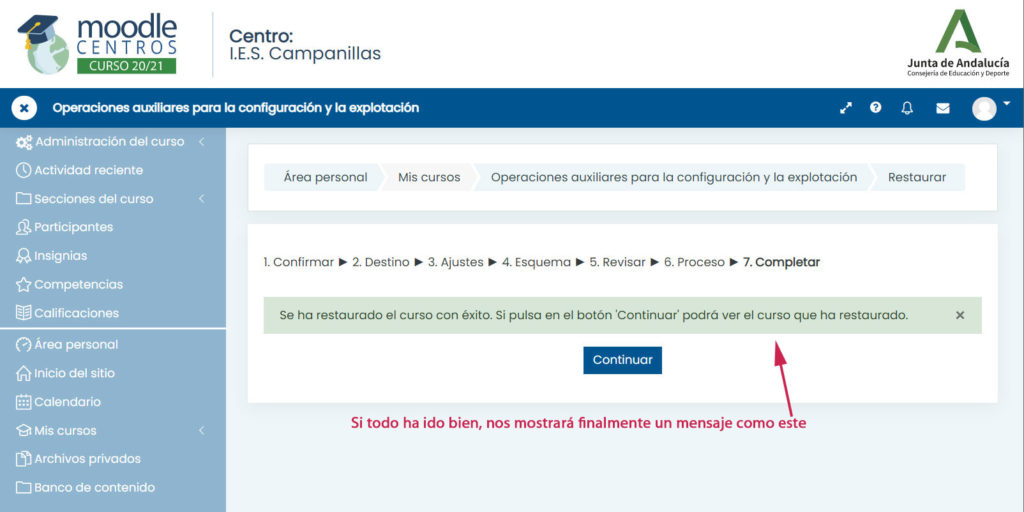Antes de comenzar la importación
La importación de un curso a Moodle Centros se realiza sobre un curso ya existente. Por lo tanto, antes de iniciar el proceso de importación (o restauración, como le llama Moodle), debemos comprobar si tenemos un curso ya creado.
Para verificar si ya existe un curso en Moodle Centros sobre el que realizar la importación, accedemos a nuestra “Área personal” en el menú lateral izquierdo y, después, en el menú lateral derecho hacemos clic en “Creación de aulas”, como se muestra en la siguiente imagen (haz clic sobre ella para ampliarla):
En el apartado “Creación de aulas“, inicialmente (la primera vez que accedemos a Moodle Centros durante el curso actual), Moodle Centros muestra una lista de cursos que coincide con aquellas asignaturas/módulos que impartimos, de acuerdo a la información que Séneca tiene sobre nosotros. Esa primera vez, comprobamos que esos cursos están “pre-creados“, es decir, están en la lista como cursos disponibles pero tenemos que solicitar su creación. Al menos inicialmente, no podemos crear más cursos que aquellos que aparecen en esa lista.
Para crear un curso, lo marcamos en la columna “Crear” (la primera por la derecha) y hacemos clic en “Procesar”, como se muestra en la siguiente imagen:
Pasadas unas horas, el curso ya aparecerá como disponible.
Proceso de importación
El proceso de importación, al que Moodle llama “Restauración”, se realizará dentro de un curso existente. Por lo tanto, si nuestra cuenta de Moodle Centros no tiene ningún curso deberíamos crearlo primero, como se explica en el anterior apartado.
Paso 1: Accedemos a un curso existente e iniciamos la importación.
Entramos en el curso dentro del cual realizaremos la importación.
Dentro del curso hacemos clic en el “Menú de acciones“, en el icono con el dibujo del engranaje que encontramos en todos los cursos en la esquina superior derecha.
En el menú desplegado hacemos clic en la opción “Restaurar“, como se observa en la siguiente imagen:
Después de seleccionar esa opción, pasamos a seleccionar el archivo a importar, como se explica a continuación.
Paso 2: Seleccionamos el archivo que contiene el curso a importar
Podemos indicar a Moodle cual es el archivo a importar de dos formas:
- Haciendo clic en el botón “Seleccione un archivo…“
- Seleccionando el archivo, arrastrándolo y soltándolo en el recuadro con bordes discontinuos.
Podemos ver las dos opciones en la siguiente imagen:
Si hemos usado el botón “Seleccione un archivo…”, pasaremos a una página como la que se ve en la imagen siguiente, en la que nos ofrece distintas posibilidades de selección del archivo que contiene el curso a importar. Si dicho archivo está en nuestro equipo, hacemos clic “Subir un archivo” para seleccionarlo:
Finalmente, veremos el archivo ya subido, como podemos observar en la siguiente imagen. Hacemos clic en el botón “Restaurar“:
Paso 3: Selección de opciones y ajustes del proceso de importación.
A partir de este momento, Moodle nos llevará por una serie de pasos en los que, o bien nos da detalles del curso a importar o del propio proceso de importación, o bien nos pide que seleccionemos o modifiquemos alguna opción de importación.
En el primer paso, nos da información “genérica” sobre el curso que contiene el archivo seleccionado en el paso 2. En la imagen se puede ver como, en este ejemplo concreto, nos informa de que el curso que contiene el archivo es de una versión antigua (no estándar) y que el proceso de restauración tratará de convertirlo para que se complete sin errores. Como veremos, dicha importación se realizará sin problemas.
En el siguiente paso, Moodle me preguntará qué hacer con el curso a importar:
- ¿Fusionar el contenido del curso a importar, con el contenido ya existente?
- ¿Borrar el contenido actual y sustituirlo por el contenido del curso importado?
Si el curso en el que nos encontramos está vacío (es mi caso) podremos seleccionar la primera opción. Si tiene contenido y no lo queremos perder, utilizaríamos también la primera opción.
Hacemos clic en el botón “Continuar”, en función del destino elegido:
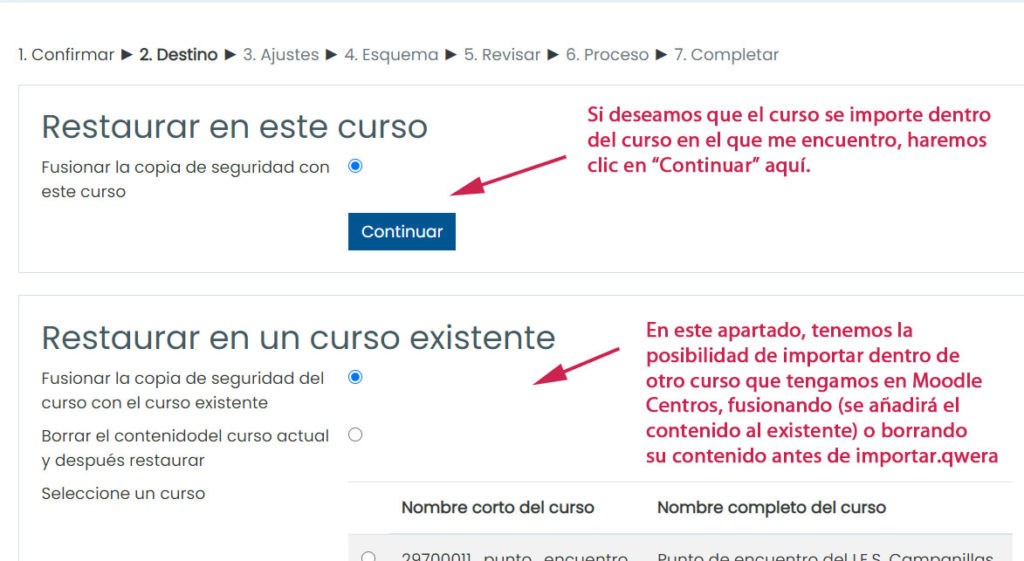
En el siguiente paso, Moodle nos permite marcar/desmarcar algunas opciones o ajustes de importación. Además, Moodle nos informará de aquellos elementos que no se importarán utilizando una “x” roja como icono:
En el siguiente paso, nos permitirá marcar/desmarcar elementos (contenidos) de la estructura del curso a importar, así como modificar aspectos como el título del curso:
El siguiente, es el último paso antes de ejecutar la importación. Nos muestra un resumen de lo que va a hacer el proceso, ofreciéndonos la posibilidad de volver a pasos anteriores si lo consideramos necesario.
Si estamos conforme con el resumen, hacemos clic en el botón “Ejecutar restauración“:
Tras ejecutar el proceso de restauración, Moodle nos indicará si ha tenido éxito o no: